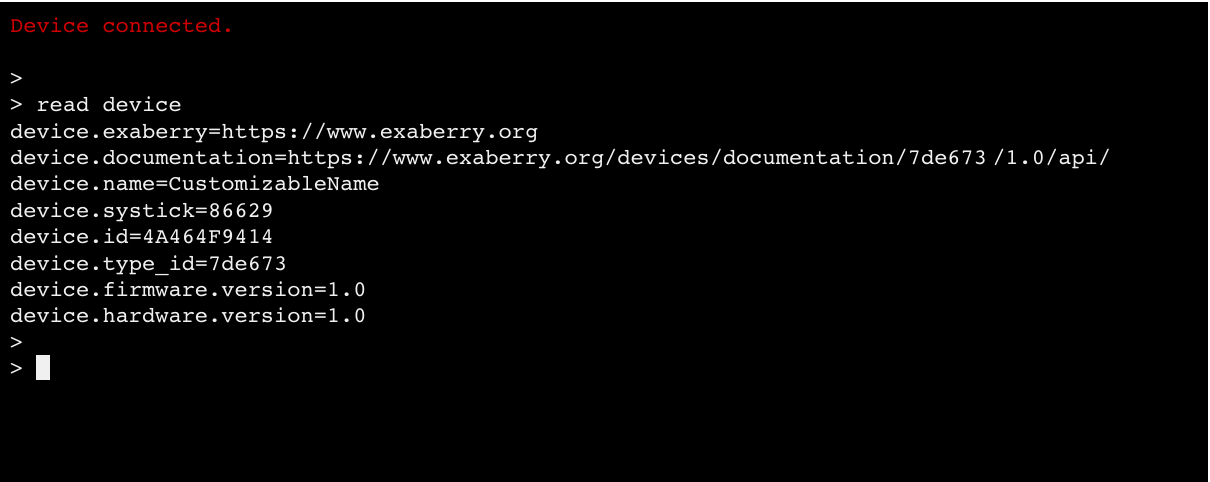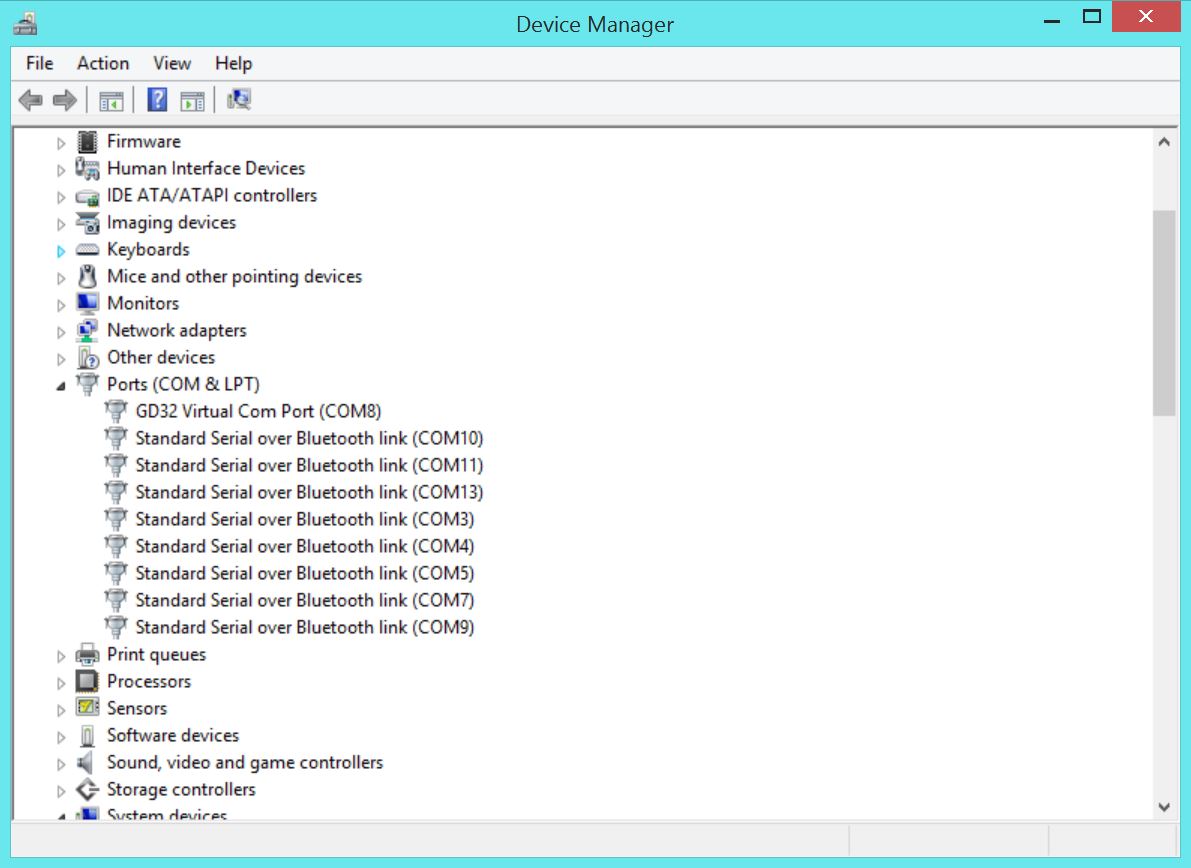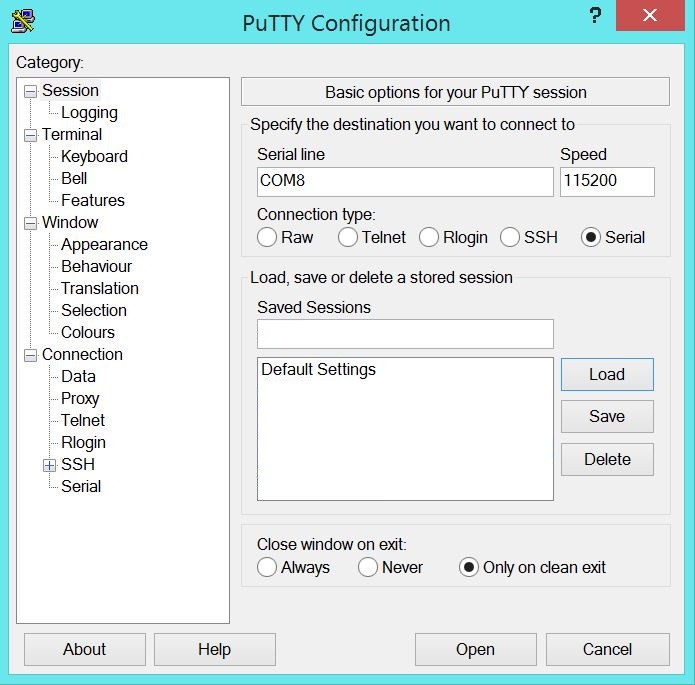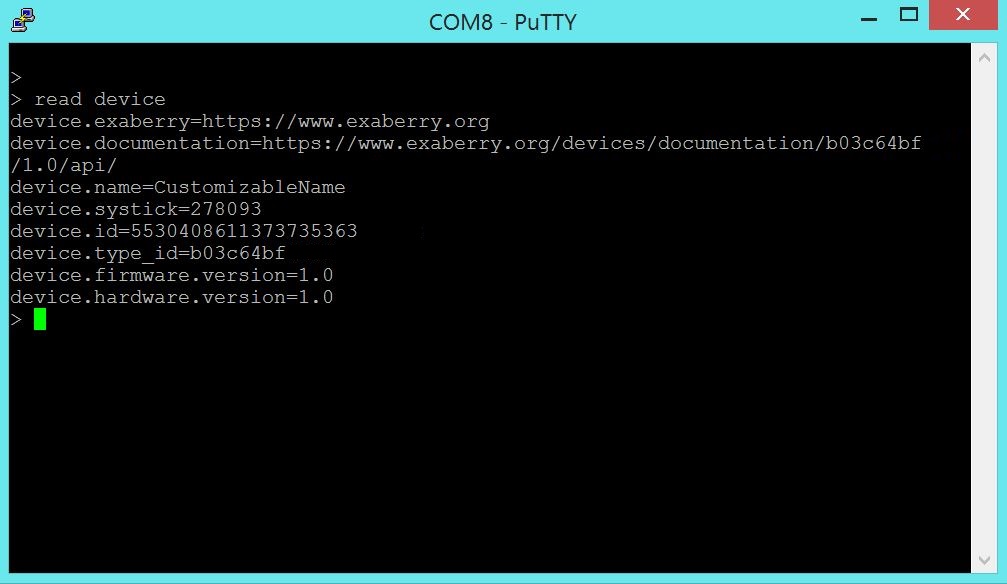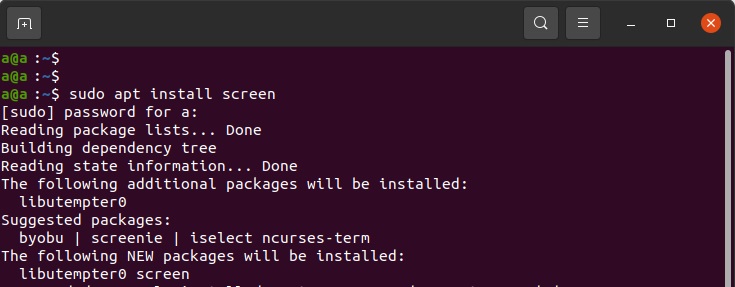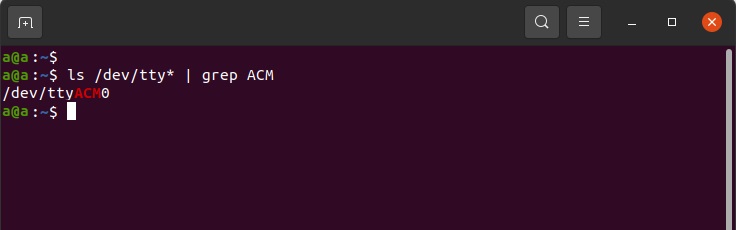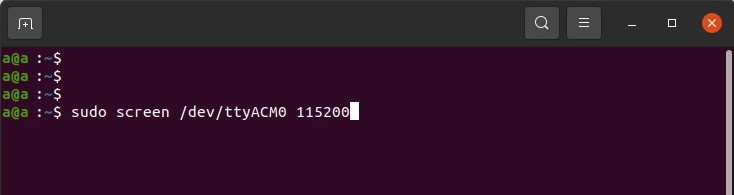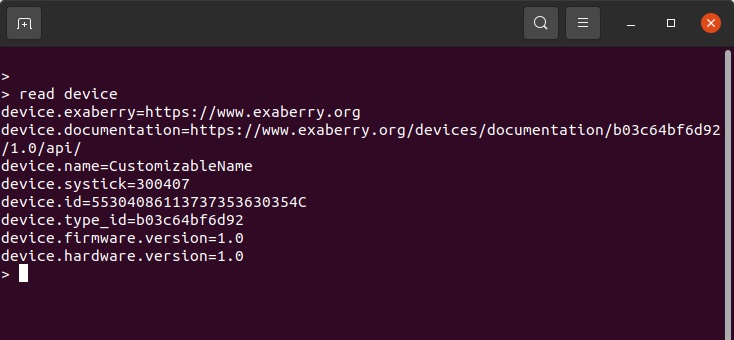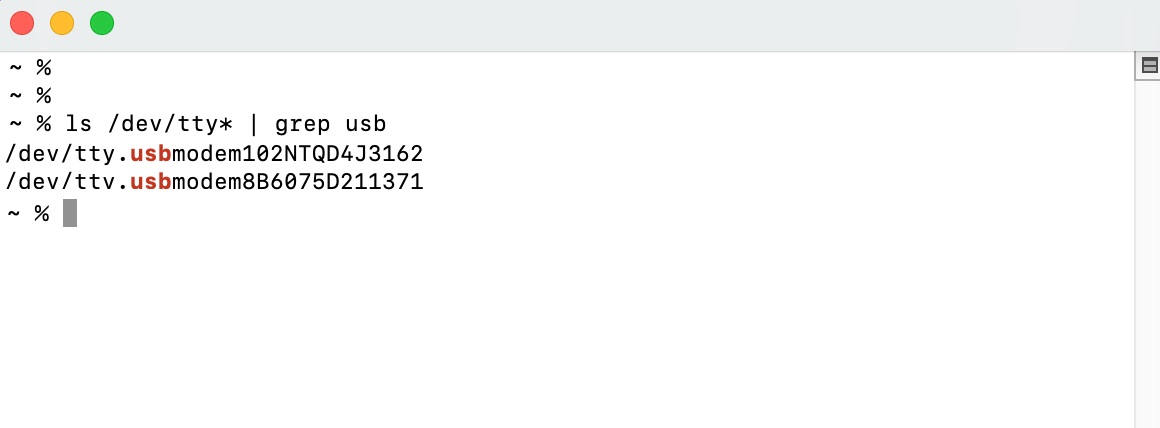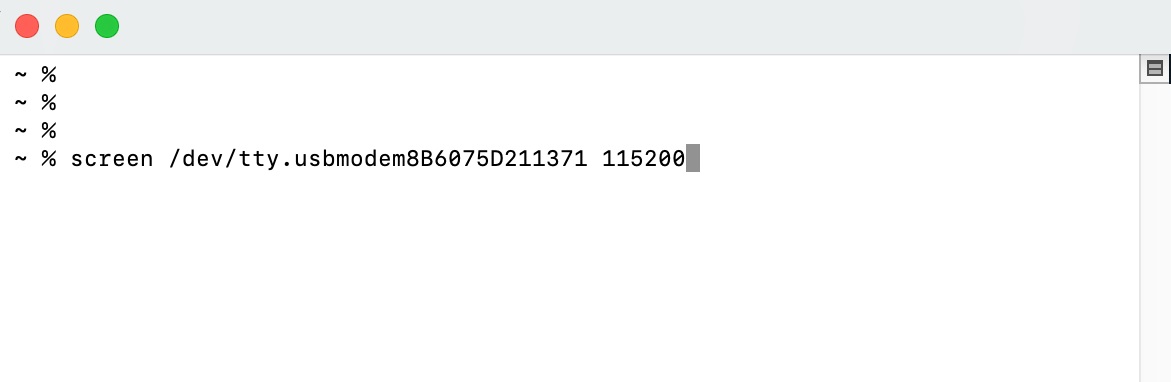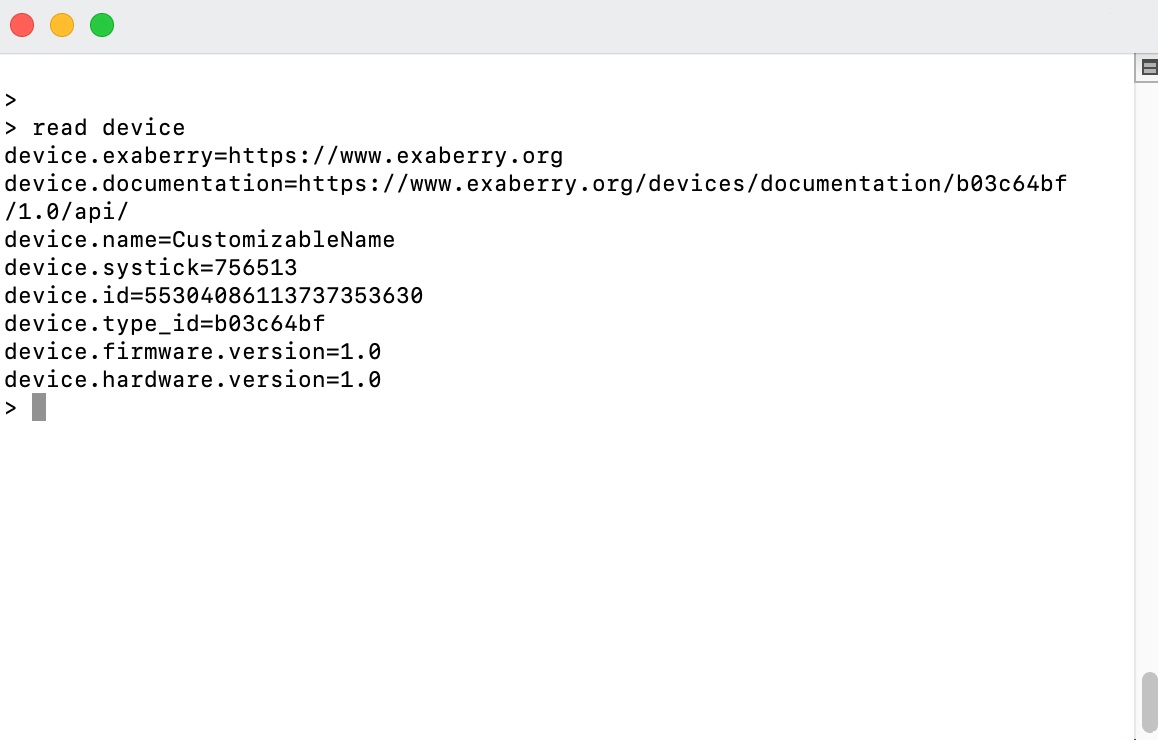Web Serial Terminal
Connecting to the device
Connect the device to the computer using a USB cable. The status light of the device should start blinking every 2 seconds.
Opening the web serial terminal
Click the "Connect" button on the Web Serial Terminal page.
Running command
We can read the "device" property by typing the following command in the web serial terminal:
read device